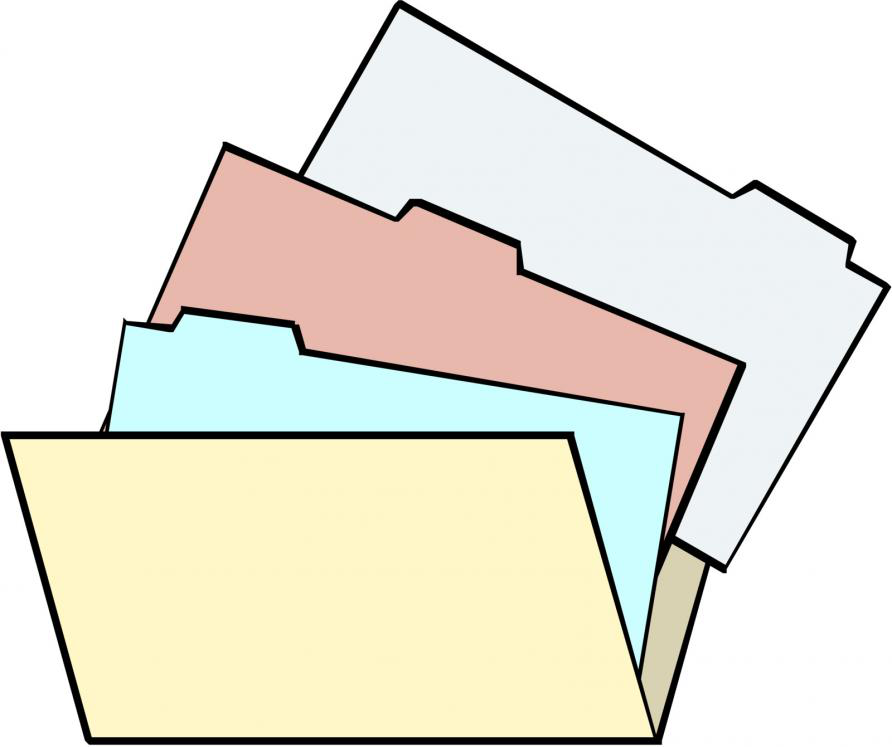
Did you accidentally write over an old file or folder? Well, no issues, because you can still restore it through a number of means, depending on the type of operating system which you have. Let’s take a look at some common ways of recovering overwritten files.
Before proceeding ahead, please note that if you maintain backups, you may already have an older version of the file, in which you case, you can retrieve the file through backup without making use of any the methods below.
Related Article: >>> Compare the best data recovery software for Windows 10
Accessing all past versions of the file
You can restore previous versions of any file through Windows File History which is available on both Windows 7 as well as Windows 8. However, this method only works when you have enabled backup file utilities prior to the file being overwritten.
If the feature is enabled, right click on the overwritten file, and select Properties. Access the Previous Version menu, and choose the latest version. Click on Copy, and then Restore to get back your old file.
If you have a MAC system, then you can use the Time Machine Tool. Enable and configure the tool such that backups are stored over an external drive. By doing so, you can access all versions of the files over time and not just the past one.
Recovering files through System Restore
System Restore is an effective and easy way to recover your file to that instance when you last backed up your data. Go to the Start menu and type System Restore in the search bar, open up the program by the same name. Now select a date which is before the file was overwritten. Follow the instructions given, and you would be able to recover the file quite easily.
Recovering files through software
Recovering deleted files with professional Windows undelete software is a much better way of getting your lost data back. All of the methods discussed so far work only when certain options have been enabled or specific configurations have been set. If you’ve never maintained any backups or previous versions, data recovery software can still allow you to get your old files back.
EaseUS
Launch the software and choose the disk from where you want to recover the file. Press the Scan button so that all lost data on the drive can be searched. Initially, EaseUS performs a quick scan and then conducts a deep scan, which finds more files.
When the scans are completed, go through the displayed results and select the file or data that you want to recover. Click the Recover button. Input the location where you want the recovered data to be stored. Choose a different device or drive in case of recovery failure.
Stellar Data Recovery
Download and install the software from their website. Under the Select what to recovery menu, choose the data type of the file that was overwritten. Specify the location from the Select Location window, choose a drive, and then click on Scan.
The results of all files on the drive are displayed once the scan is completed. The software mentions all files which have now been deleted. Select the files that you want to Recover and then choose a location for them. Like with EaseUS, this location should be different.
While EaseUs conducts the detailed scan right after the quick scan, Stellar Data Recovery lets you decide which scan you to go with. In most cases, the Quick Scan option provides sufficient functionality, quickly scanning your desired location. The method works for all types of data and files lost, not just for overwritten files. A Deep Scan performs precise recovery of all data which can be recovered. You should go with this scan only if you aren’t satisfied with the Quick Scan results.
If you want to recover images or software, then also Stellar Recovery works fine.
MiniTool Power Data Recovery
Open the main menu window of the program. Right on the main screen, you are presented with four options: Undelete Recovery, Lost Partition Recovery, Digital Media Recovery, CD/DVD Recovery, and Damaged Partition recovery. Each of these modules restores different versions of files – for overwritten files please select the Undelete Recovery option.
Now select the device where your file is located. The software would scan the entire drive or partition. In case, you don’t see the device, press the Refresh button so that a new and updated device/drive list is displayed. View the settings menu as well, though it may not be available in the free version of the software. This menu allows you to select the type of file which was overwritten such as document or images, archive, video, database or email. You can check the file systems which you want to Scan, options include FAT, NTFS, UDF, Joliet and HFS+.
Go back to the main interface, and run the Full Scan, which takes more time than a standard scan. MiniTool also offers a Quick Scan option, but the results are limited, so you may have to conduct a Full Scan. As the scan is being conducted, progress is sown in a separate window. You can see the total files that have been found as well as the remaining time for the scan to be completed. The total number of files per system is also displayed.
When the scan has ended, all the versions of all files will be displayed, along with the creation data. The location at which the files are stored is also shown, and you can classify results based on the path. Select all files and then press the Save button to restore them at a different location.
If you have any confusion about using MiniTool, please check the bottom of the main window, and see the five methods through which you can get help. These options are Bootable Edition, Support, Website and Register. Choose any one of these, and then follow the suggestions.
Which software is the best to recover overwritten files? Check out the ratings and main features over here, and accordingly, choose the best one for your needs.
Related Article: >>> Compare the best data recovery software for Windows 10
